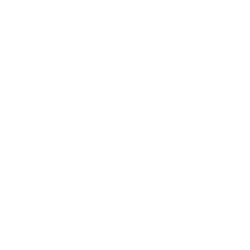Deck Management Tool
The Deck Management Tool is similar to Windows File Operations (My Computer/Windows Explorer) and is used to manage the Deck file hierarchy/structure, the Deck/Folder name, and to tag Decks for Loading on Demand. Orphalese supports nested folders (sub-folder hierarchy) so Decks can be grouped (eg. Tarot Decks, Oracle Decks, Diviniation Tools etc). In addition, Decks can also be part of a Deck Collection.
To Open the Deck Management Tool
- Press Alt + F6; or
From the Orphalese Desktop, click on the grid to display the Orphalese Menu, then click My Decks >> Deck Management.
The Deck Management Tool will be displayed:
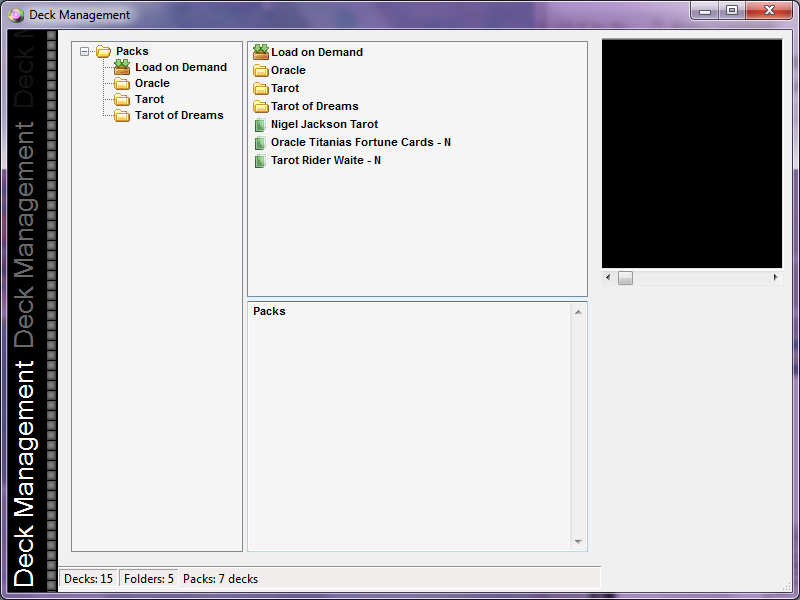 Deck Management Tool
Deck Management Tool
The Tool consists of four panes:
- The Folder/Sub-Folder structure (left pane)
- The Sub-Folder/Deck Name structure (middle pane)
- The Deck Description (bottom-middle pane)
- Card Image Preview (right pane)
Deck Management Tool Pop-Up Menu
Right-clicking on a Folder or Deck displays a Pop-Up Menu which is varied depending on the item clicked. 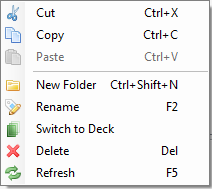 Deck Management Tool Menu
Deck Management Tool Menu
Packs (Root) Folder
The Packs Folder is created on Orphalese installation and is the Deck Root (Parent) Folder so it cannot be moved, deleted or renamed within the Deck Management Tool. If accidentally deleted through Windows File Operations, the Packs Folder will automatically be recreated the next time the program is opened. It is important to note, that only the Root (Parent) Folder will be recreated, all sub-folders and Decks will be lost. See Backing up Data for further information.
The Folder/Sub-Folder/Deck Name Structure Panes
To Create a Deck Sub-Folder:
- Right-click on the Parent Folder in the left pane.
- Click New Folder.
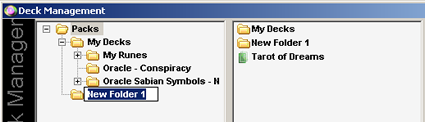 Deck Management Tool Create New Folder
Deck Management Tool Create New Folder
- Enter a new Folder Name. The hierarchy is replicated in Windows File Operations.
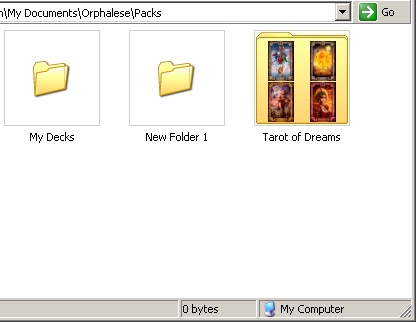 Deck Management Folder
Deck Management Folder
To Move Folders or Decks:
- Use the Mouse Drag and Drop to move Folders or Decks.
Alternatively use the Pop-Up Menu Copy and Paste actions.
Notes: Moving the Parent Folder also moves the Sub-Folders and Decks.
You may need to Refresh the screen to see the change.
To Delete a Sub-Folder or Deck
- Right-click on the item to be deleted and click Delete from the Pop-Up Menu.
You can also click on the item to select it, then press the keyboard Delete button.
"Are you sure you want to permanently delete (Folder Name)? will be displayed.
To Rename a Sub-Folder or Decks
- Right-click on the item to be deleted and click Rename from the Pop-Up Menu.
Type the new name and press the Enter key.
Deck Description Pane
Details about the Deck including number of cards, Author, and Copyright information are displayed in the Deck Description Pane.
To View a Deck Description
- Click on a Deck to display the details in the Deck Description Pane.
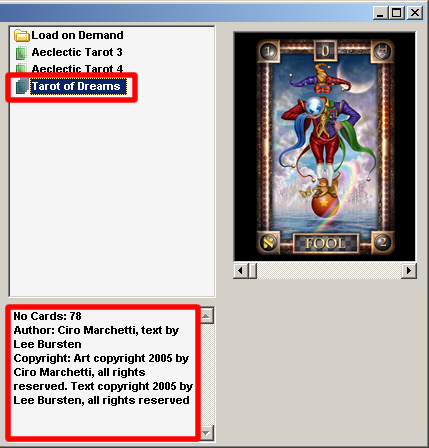 Deck Management Description
Deck Management Description
Card Image Preview Pane
Click on a Deck Name to display the first Card's image in the Preview Pane. Use the slide control or forward and back buttons to view the other Cards in the Deck. Clicking on a Card will load the Deck to the Orphalese Desktop.
Load on Demand
Extensive programming occurs at the back-end each time the My Decks window is opened to build the list of displayed Decks. Naturally, the larger the Deck Collection, the longer it takes to compile the list. Placing the infrequently used Decks into a sub-folder and tagging it as Load on Demand hides the Decks from the My Decks list improving the load time.
To Tag a Sub-Folder or Deck as Load on Demand:
- Create a sub-folder called Load on Demand in the ..\Packs folder.
- Move infrequently used Decks into the Load on Demand sub-folder.
- Right-click on the Load on Demand folder and click Load on Demand.
To Load a Deck on Demand:
- From the Orphalese Desktop, right-click on the Deck to display the Orphalese Menu.
- Click My Decks. The Load on Demand folder will be displayed in the Deck List.
- Click the Load on Demand folder. Instead of a Deck list, Load on Demand is displayed.
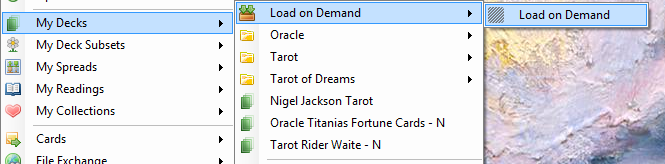 Decks Load on Demand
Decks Load on Demand
- Click Load on Demand.
Repeat steps 1 - 3 above and the Decks will now be listed in the Load on Demand folder.
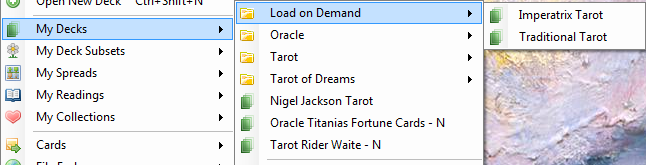 Decks Load On Demand Deecks
Decks Load On Demand Deecks
To Exit the Deck Management Tool
- Click the Windows Close X button or press the Alt + F6 function key.