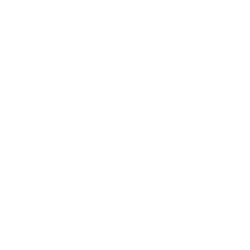View Comments
In the File Exchange when a Deck/File is selected, clicking on the View Comments button displays comments relating to the Deck.
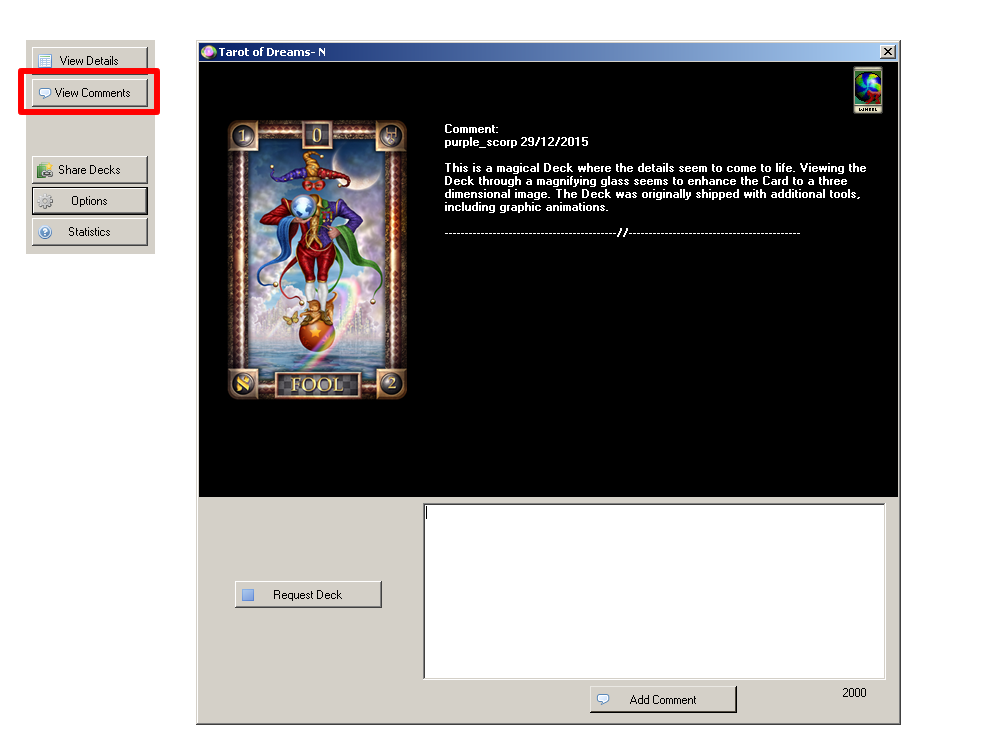 Peer-to-Peer Comments Button
Peer-to-Peer Comments Button
To Request a Deck:
- Click the Request Deck button. The Save As window opens:
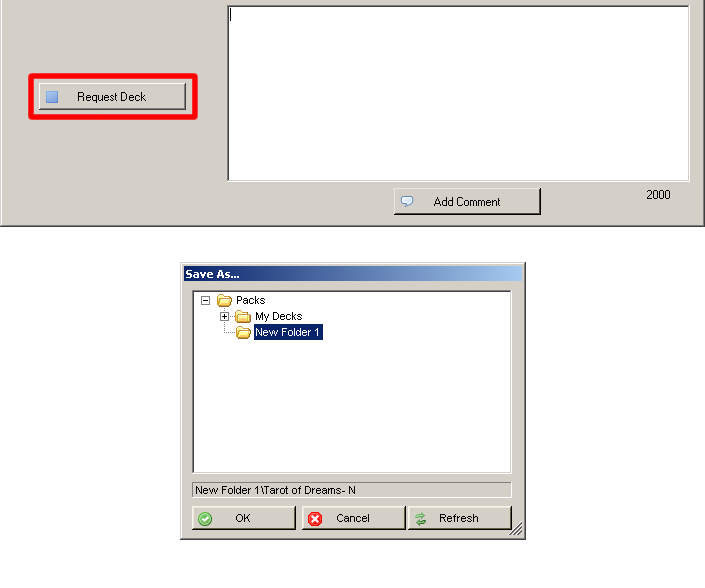 Peer-to-Peer Comments Request Deck Button
Peer-to-Peer Comments Request Deck Button
- Select the Folder to house the Deck/File then click the OK button.
As the file is downloading, a File Transmission in Progress screen similar to the following will be displayed:
 Peer-to-Peer File/Deck Download
Peer-to-Peer File/Deck Download
The Elapsed time increases and the wheel on the top-right of the screen turns, and the as the File/Deck is downloading. When the download has completed, a screen similar to the following will be displayed:
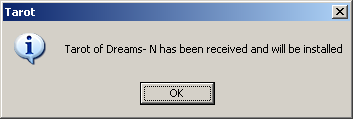 Peer-to-Peer File/Deck Downloaded
Peer-to-Peer File/Deck Downloaded
- Click the OK button and the Deck will be installed and appear in the My Deck list.
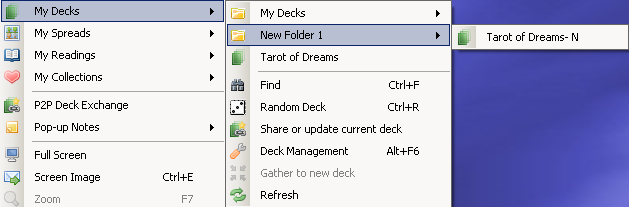 Peer-to-Peer File/Deck Downloaded My Decks List
Peer-to-Peer File/Deck Downloaded My Decks List
To Add a Comment:
- Type the Comment into the Comments field and then click the Add Comment button.
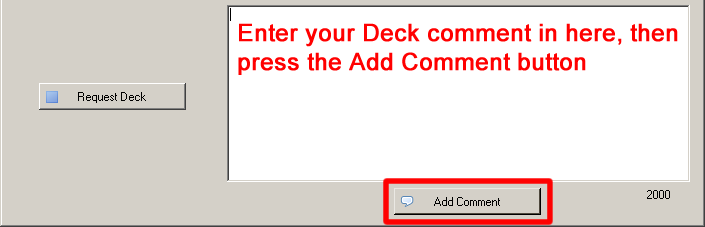 Peer-to-Peer Comments Add Comment Button
Peer-to-Peer Comments Add Comment Button