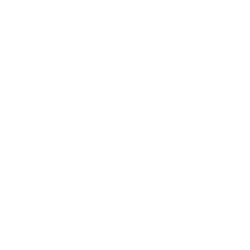Software Licence and Registration
Basic program features are included in the Evaluation Software without any time limit on their use. There are however, some very useful features that are only accessible when the software is registered including the File Exchange and Profile Pages.
The Fle Exchange allows the sharing of files (including Decks, Card Notes, Backgrounds and Spreads). With access to more than 1000 decks, and numerous Notes and Spreads, it offers an attractive incentive and return on the Registration Licence fee investment.
The Profile Page provides a place where you can link to and advertise your business or website.
Licence Information
There are two types of Orphalese Licences:
- Multiple Licence (provides Orphalese Software Registration on three different computers)
- Single Licence (provides Orphalese Software Registration on a single computer)
To Purchase a Licence
- Purchase a licence from http://www.orphalese.net/registration.aspx?
An email will be sent with the User Name and Unlock Code.
To Upgrade from a Single to Multiple Licence:
- Purchase an Upgrade Licence from http://www.orphalese.net/registration.aspx?
A Multiple Licence Unlock Code will be emailed to you. - From the Orphalese Desktop, right-click on your Deck to display the Orphalese Menu, then click Register >> My Machines.
- Click the Upgrade button and follow the prompts.
Registration Process
Registering the Software is a two-part process:
- Purchase a licence
- Register the licence
To Register a Licence
When the Orphalese Evaluation Software is first opened, the Registration Form window will be displayed:
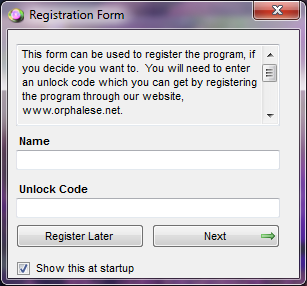 Registration Form
Registration Form
The form can also be accessed by right-clicking on the Deck to display the Orphalese Menu, then click Register >> Register.
- Enter the User Name in the Name field.
- Enter the Unlock Code in the Unlock Code field then click the Next button.
A screen similar to the following will be displayed:
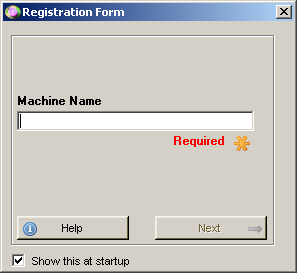 Register Machine Name
Register Machine Name
- Enter a Machine Name (eg. something that describes the computer like "Home", "Work", Laptop etc), then click the Next button.
A screen similar to the following will be displayed:
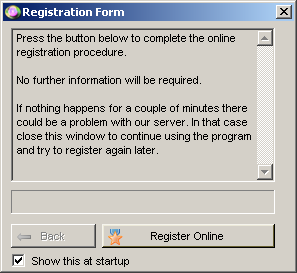 Register Online
Register Online
- Click the Register Online button.
A screen similar to the following will be displayed:
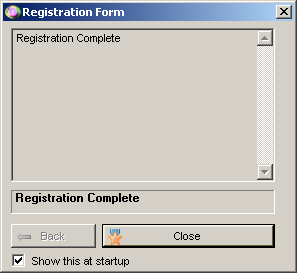 Registration Complete
Registration Complete
- Click the Close button.
A screen similar to the following will be displayed:
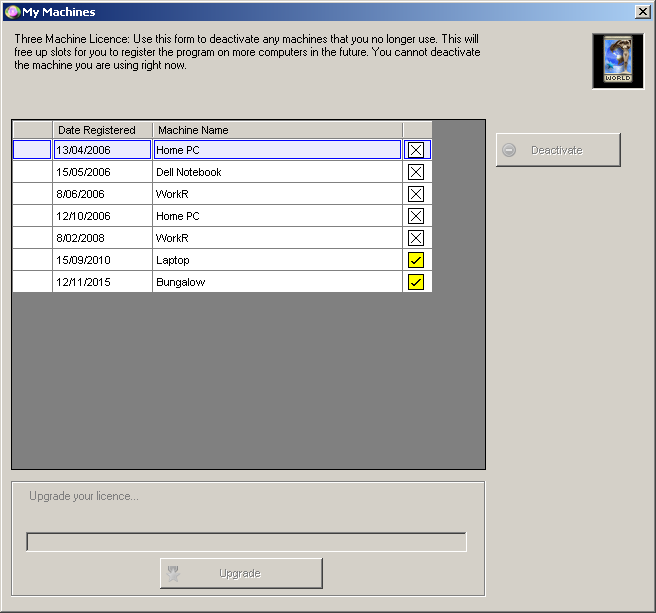 Registration My Machines
Registration My Machines
My Machines
Multiple Licence Registration
The My Machines Tool associates the Registration with an active computer. For a Multiple Licence, the Registration can be applied to three active machines which can also be deactivated at any time for reactivation on new and replacement computers.
To deactivate the Registration for a Computer:
- Click on the Computer in the list and click the Deactivate button.
The Computer will connect to the internet to update the My Machines Tool. A message will then be displayed to advise that the deactivation was successful.
Note: The deactivate button is only enabled when an active machine is selected on the list. The current machine cannot be deactivated.
Once a Registration is deactivated the Evaluation Software version can continue to operate on that computer.
Single Licence Registration
A Single Licence also requires Computer Registration however does not require management through the My Machines Tool. Instead, the Registration is automatically deactivated each time a new Registration is requested,
- Click the Windows Close X button to close My Machines.
Note: If an error message is displayed use the Contact Form to contact the programmer. Please include the complete wording of the error message to expedite the resolution.