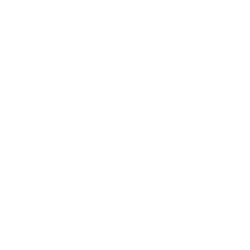Capture and Email Screen Image
Capture and email an Orphalese Screen (or portion of the Screen) using the Capture and Email Screen Image Tool. The Image can be saved as a .jpg, .gif, .png, or .bmp file in any Windows Folder. Though selecting the ..\My Documents\Orphalese Tarot\Readings Folder will keep screen images, .RTF documents and Readings together.
To Capture and Email a Screen Image:
- Press Ctrl + E; or
From the Orphalese Desktop, click on the grid to open the Orphalese Menu then click Cards >> Screen Image.
- The Screen will be captured as an Image; the Capture and Email Screen Image Tool will be opened and the Image will automatically be pasted on the Screen Image tab.
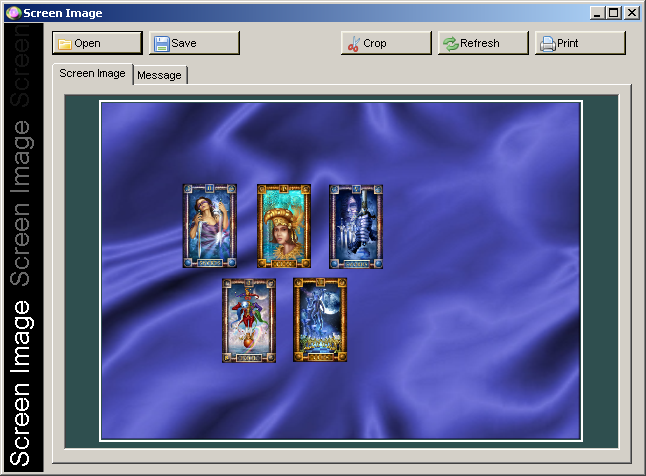 Screen Image
Screen Image
The image can be saved, cropped, printed, or emailed.
Note: If the Desktop Background is not maximised, it is possible that all of the screen is not captured.
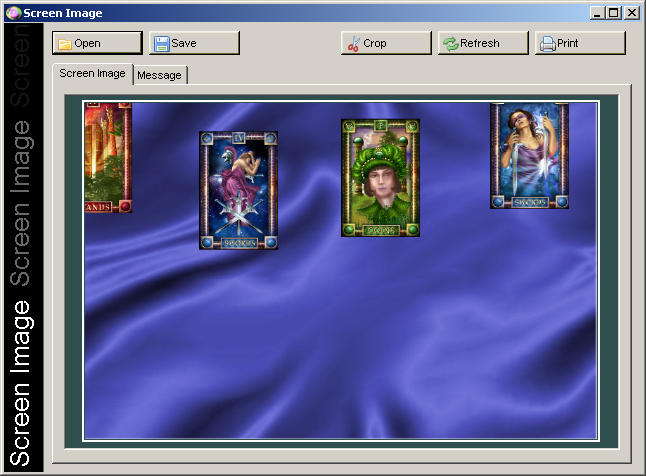 Screen Image Not Captured
Screen Image Not Captured
Maximise the screen, then click the Refresh button to reload the screen capture.
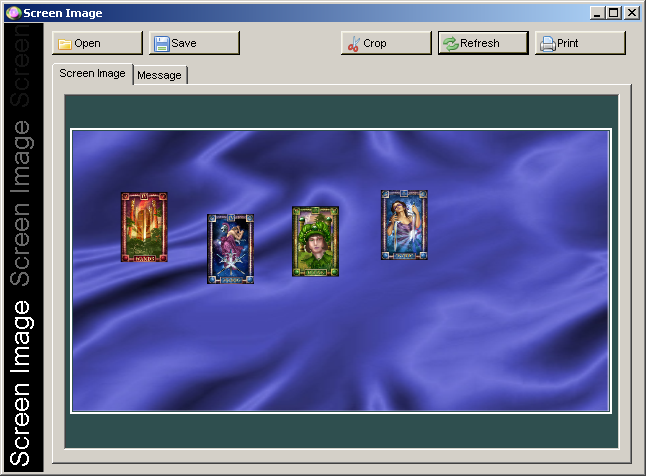 Screen Capture Refresh
Screen Capture Refresh
Click the Open button to open a previously saved image.
Click the Print button to open the Print window. The screen image is automatically sent to the printer:
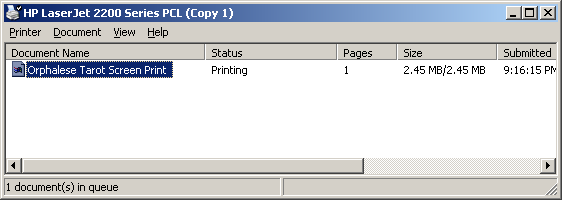 Capture Print
Capture Print
To Crop the Image:
- Using the Mouse, drag to form a square or rectangle around the part of the screen to be cropped.
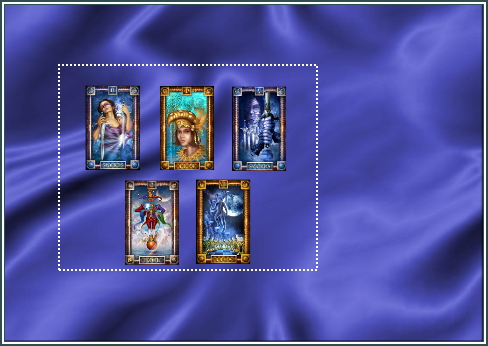 Screen Image Crop
Screen Image Crop
- Click the Crop button.
The Cropped Image will be displayed:
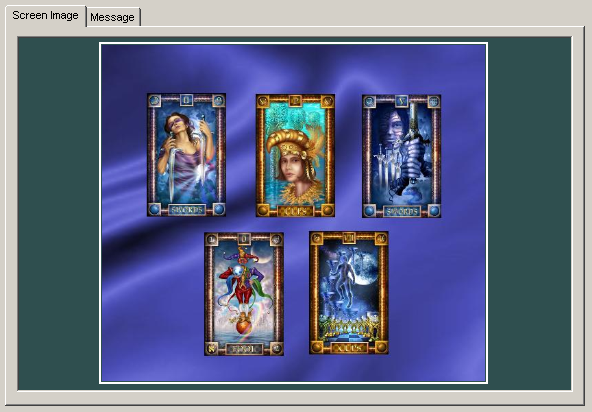 Screen Image Cropped
Screen Image Cropped
- Click the Save button to Save the Cropped Image. Navigate to a Folder of your choice, type a File Name and click the Save button.
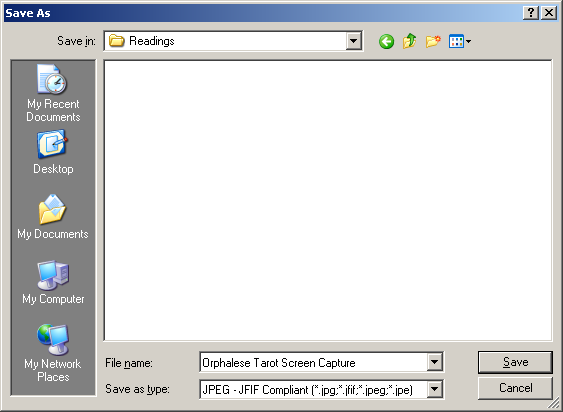 Screen Image Save
Screen Image Save
To Email a Screen Image:
- Click the Message Tab and enter a message.
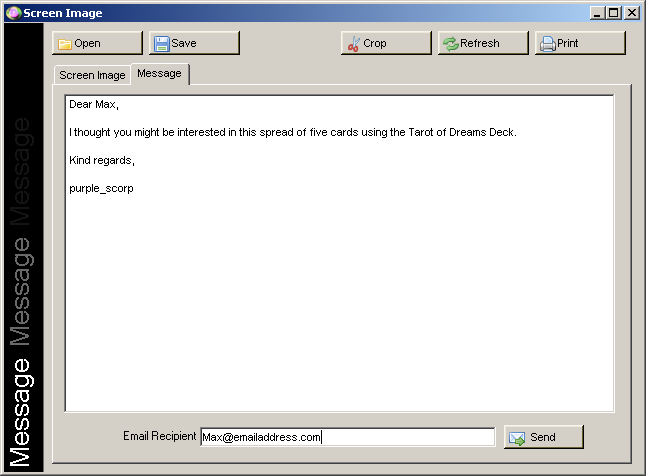 Screen Image Message
Screen Image Message
- Enter an Email Recipient address.
- Click the Send button.
Note: Your email software will open a message with the Screen Image as an attachment. - Click the Windows X button to close the Screen Image Tool and return to the Desktop.