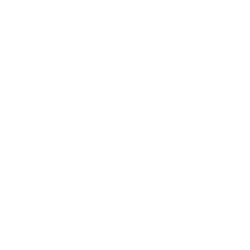Spreads in a Reading
Create a spread on-the-fly or use a Spread from the My Spreads List.
Spreads on-the-fly
Click on the top part of the Deck to deal a Card. Drag the Card around the screen and drop it into position. Continue dealing and placing Cards until you have filled all positions.
My Spreads List
Spreads created using Create New Spread appear in the My Spreads List.
To Launch a Spread from the My Spreads List:
- From the Orphalese Desktop, click on the Deck to display the Orphalese Menu, then click My Spreads.
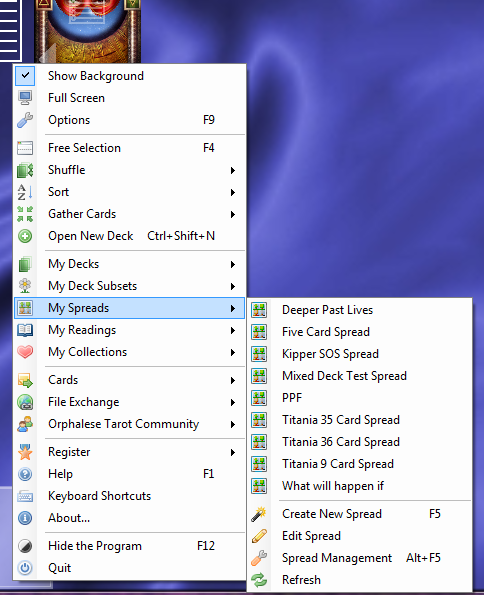 Menu My Spreads
Menu My Spreads
The Spreads appear in the top-half of the My Spreads fly-out menu.
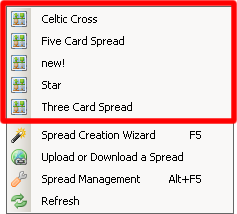 Menu My Spreads List
Menu My Spreads List
- Click on a Spread to launch the Spread and associated Deck (if one was set in the Spread Creation Wizard). The Deck will automatically be shuffled before laying out the Spread.
The first time a Spread is selected from the My Spreads list, a screen similar to the following will be displayed:
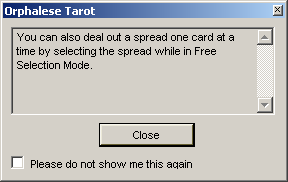 My Spreads Message
My Spreads Message
Check Please do not show me this again check box if you do not wish to see the message again.
If Cards had been dealt when a Spread is selected from the My Spreads List, a message similar to the following will be displayed:
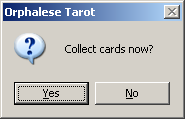 My Spreads Collect Cards
My Spreads Collect Cards
- Click the Yes button to gather the Cards and layout the Deck/Spread.
Free Selection Mode
Free Selection Mode spreads the Deck across the Desktop allowing the individual selection of Cards for a Spread.
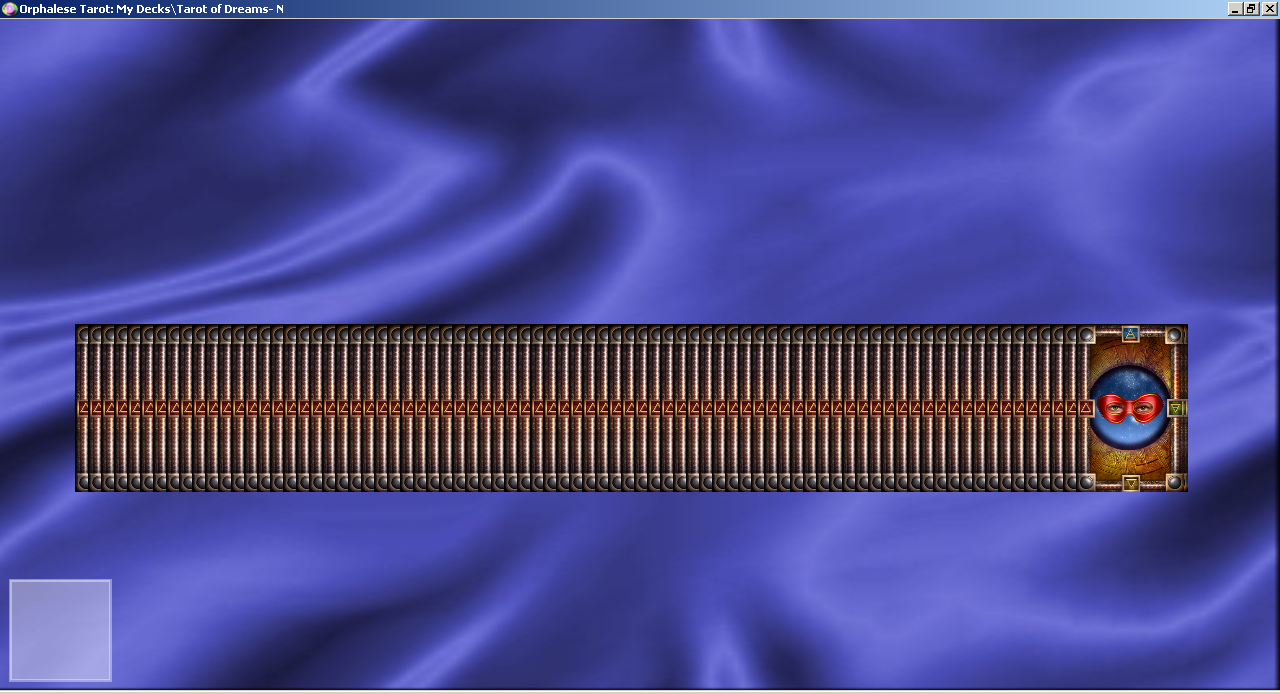 My Spreads Free Selection Mode
My Spreads Free Selection Mode
The Cards can be displayed face-up or face-down by changing the Free Selection setting on the Options, Cards tab.
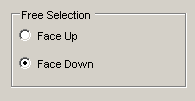 Options Free Selection
Options Free Selection
To display the Deck in Free Selection Mode:
- Press the F4 function key; or
From the Orphalese Desktop, click on the grid to display the Orphalese Menu. Click Free Selection.
Repeating the operation will return the Deck to a pile.
Using the Keyboard in Free Selection Mode
Click on the bottom part of the fanned-out Deck to select it. Use the Left and Right Arrow keys to move through the Cards in the Deck. Pressing the Up Arrow deals the Card to the Desktop.
Pressing the Ctrl key while using the mouse or the Up Arrow to deal the Card freezes the Deck making it easier to position the Card on the Desktop.
Using a Spread from My Spreads List in Free Selection Mode
- Press the F4 function key to change the Deck to Free Selection Mode.
- Select a Spread from the My Spreads list.
A screen similar to the following will be displayed:
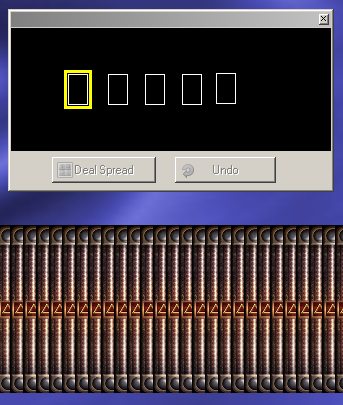 My Spreads Free Selection My Spreads List
My Spreads Free Selection My Spreads List
- The Spread layout shows a Yellow border around the Card Position to be selected.
- Using the Mouse or the Keyboard, select a Card.
As each Card is selected, the Yellow border moves to the next Card Position. - Continue selecting Cards until each Position is filled.
Press the Undo button if a Card is chosen in error.
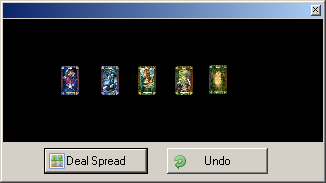 My Spreads Free Selection My Spreads List Deal Spread
My Spreads Free Selection My Spreads List Deal Spread
- Press the Deal Spread button to deal the Spread to the Desktop.
A screen similar to the following will be displayed:
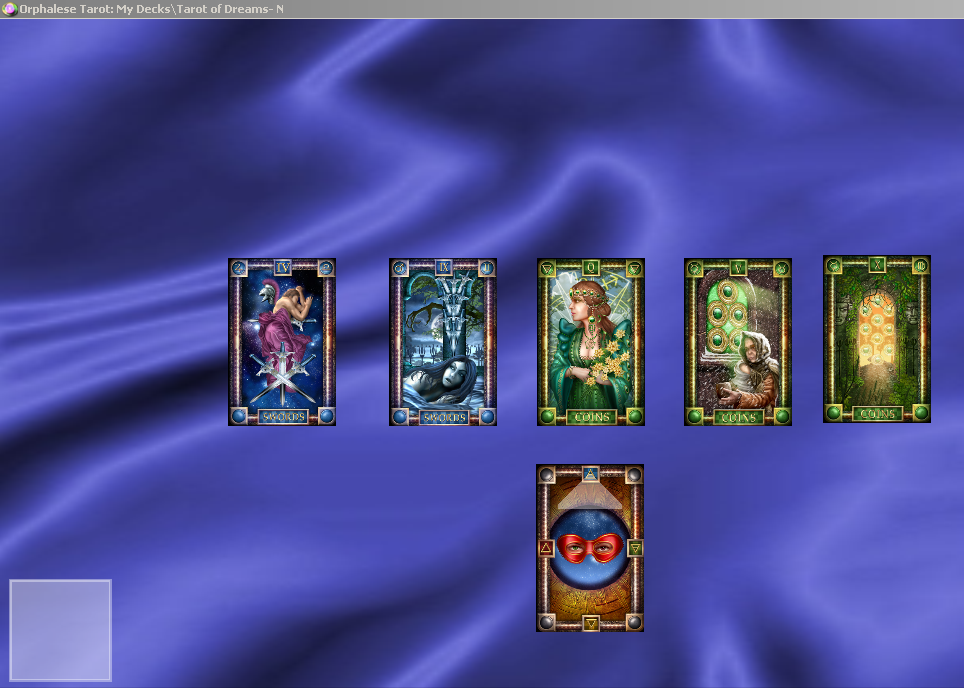 My Spreads Free Selection My Spreads List Spread
My Spreads Free Selection My Spreads List Spread
Additional Cards
Additional Cards can be added to a Spread on-the-fly or to a Spread from the My Spreads list simply by clicking on a Card from the Deck after the Cards have been dealt.
Recreating a Physical Reading
Use Free Selection mode with the Cards Face-Up to recreate and create Reading Notes for a Reading that has been performed with a physical Deck.
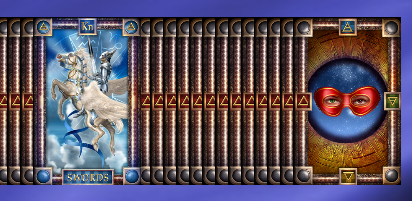 My Spreads Free Selection Face-Up
My Spreads Free Selection Face-Up
Sorting the Deck in Ascending Order first makes it easier to select the Cards from the physical Reading.
Spread Notes
If Spread and Card Position Notes were created at the time of creating the Spread (and if Pop-Up Notes are set to display), the Notes are displayed in a Reading when the Mouse is hovered over the Deck (Spread Notes) or Card (Position Notes).
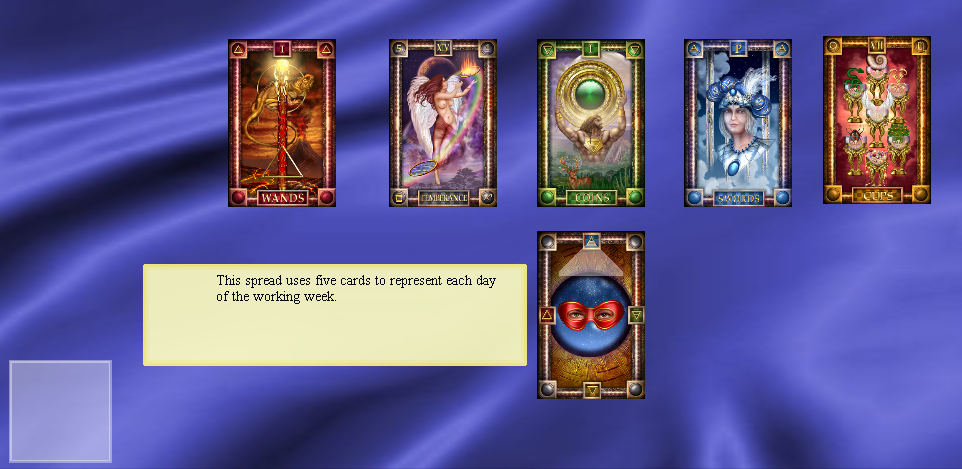 My Spreads Spread Notes
My Spreads Spread Notes
The Card Position Notes are displayed at the top of the Pop-Up Window.
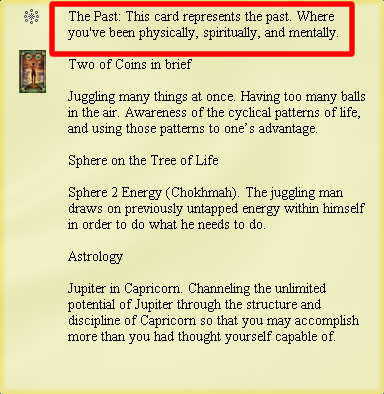 Pop-Up Spread Position Note
Pop-Up Spread Position Note