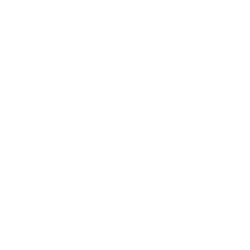Desktop Background
By default, Orphalese activity takes place on a background (virtual tabletop) otherwise known as the Orphalese Desktop. The background can be customised to show any colour and/or image (tiled, stretched or centred). The customised settings can be applied to all Decks, or you can apply a different setting to each Deck. Hiding the Orphalese Desktop allows the Windows Desktop to be used as the background. The cursor (mouse) can also be customised by selecting a new .cur or .ani file.
To Customise the Background or Cursor for all Decks:
- Press the F9 function key to open the Orphalese Options window.
- Click the Default Options tab.
- Click the Background tab.
A screen similar to the following will be displayed:
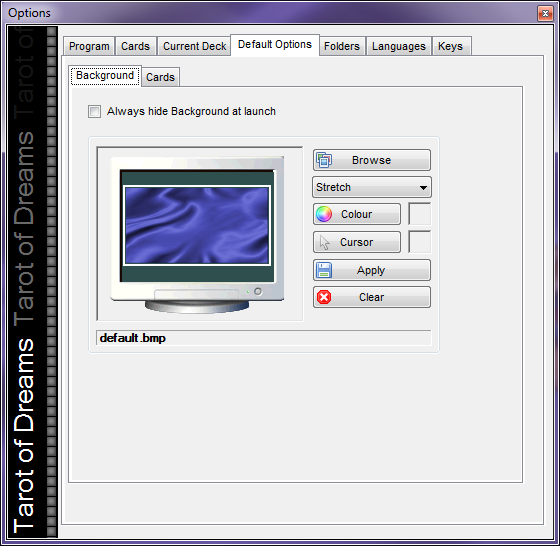 Orphalese Default Options Settings
Orphalese Default Options Settings
- Make required customisation changes as follows:
To select a new image:
- Click the Clear button to remove any previous settings.
- Click the Browse button to open a Windows Explorer window, navigate to the folder location where the image is stored, select the image then click the Open button.
- Choose Tile, Stretch, Center or Maximize from the drop-down list.
To select a new colour:
- Click the Clear button to remove any previous settings.
- Click on a Colour to select it, then click the OK button.
To select a different mouse cursor:
- Click the Cursor button to open a Windows Explorer window, navigate to the folder where the cursor (*.cur or *.ani) files are located, select a file then click the Open button.
- Click the Apply button.
- Click the Close Window X button to exit.
To Customise the Background or Cursor for the Current Deck:
- Press the F9 function key to open the Orphalese Options window.
- Click the Current Deck tab.
- Click the Background tab.
A screen similar to the following will be displayed: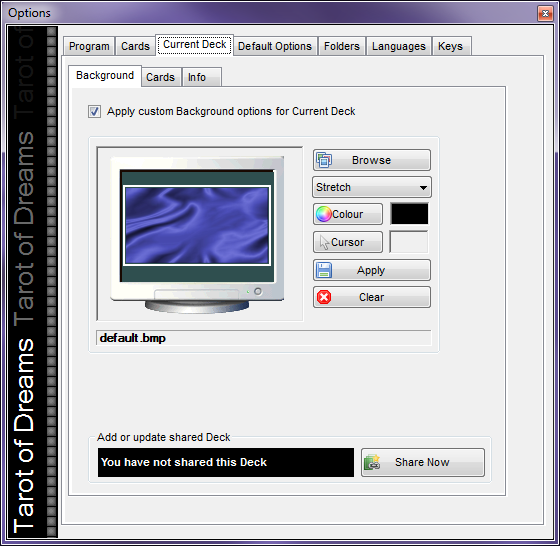 Options - Current Deck
Options - Current Deck - Follow step 4 above (Customise the Background or Cursor for all Decks).
- Click the Apply custom Background options for Current Deck button.
- Click the Close Window X button to exit.